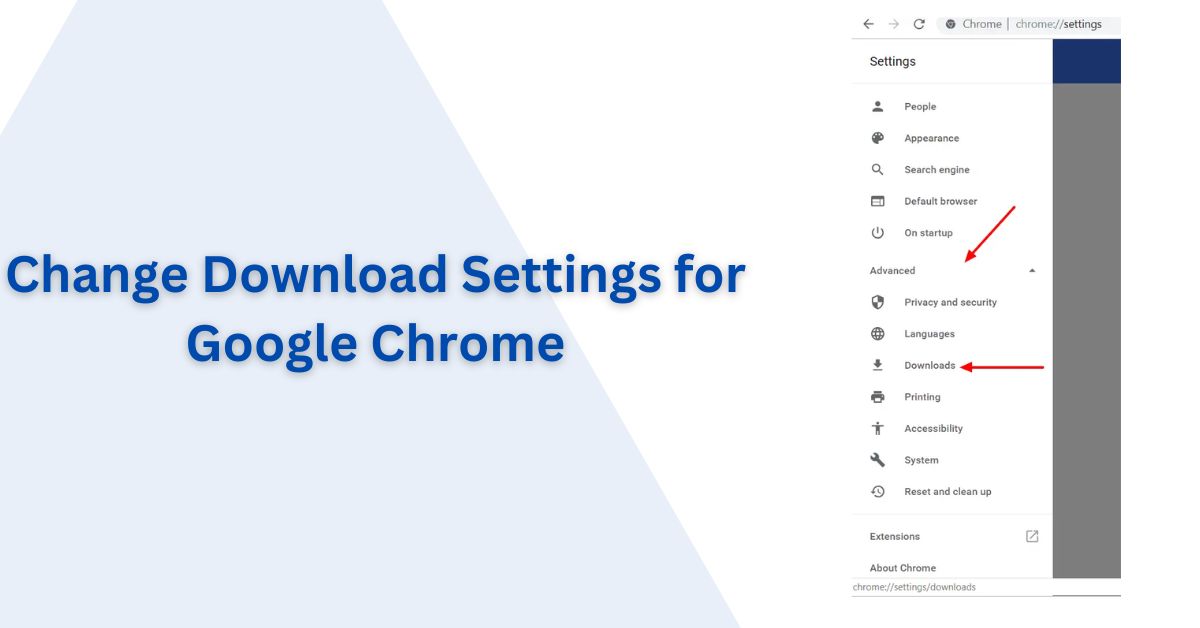When you download a file, the Google Chrome browser shows download information at the bottom in the small window. Just click to open or use the Show in the folder option to navigate to that folder. Then, you can copy the file from that folder to the required folder.
Sometimes it may cause inconvenience when you download a lot of files. How to change the download setting in Chrome?
Download Settings for Google Chrome
Google Chrome allows you to change the default download location or also set up Chrome to ask where to save each file before downloading.
Let’s explore these setting options…
Change Default download location
Google Chrome downloads files to the default location if you haven’t changed it. This default download location depends on the operating system.
Below are the default download locations for the Chrome browser,
- Windows 10, 8, 7 and Vista:
\Users\<username>\Downloads - Mac:
/Users/<username>/Downloads - Linux:
/home/<username>/Downloads
Open Google Chrome. At the top right, click on 3 dots(Hamburger Menu) to open a popup as shown below image. Click Settings.
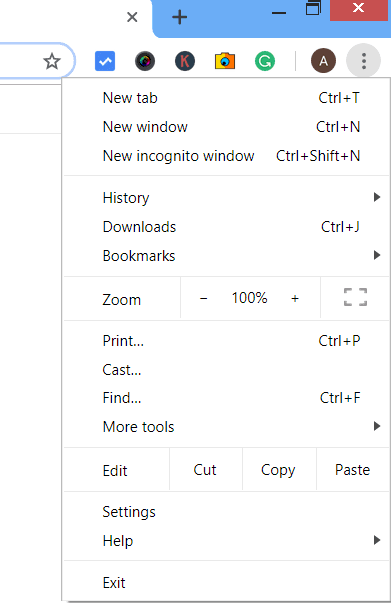
Click Advanced –> Downloads as shown in the below image.
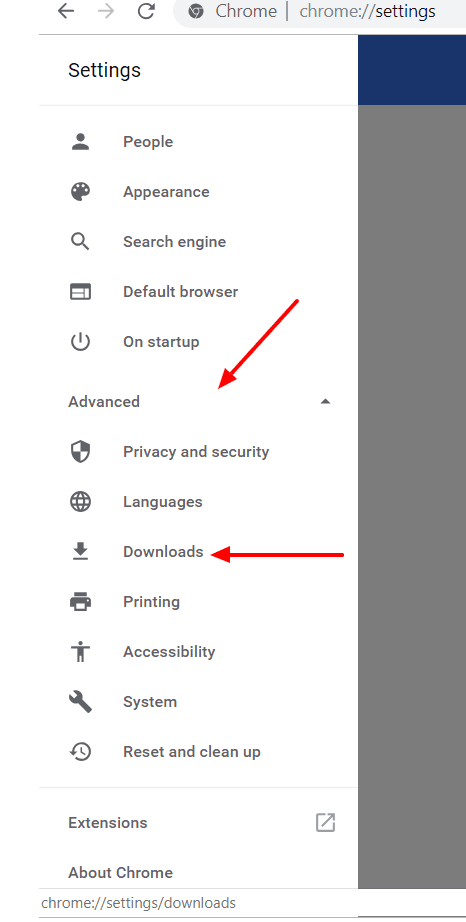
This opens the “Downloads” section.
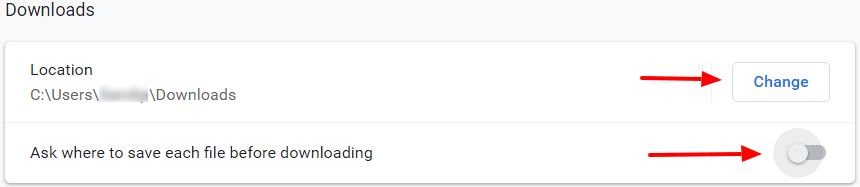
The location shows the current path set up as a download location.
Click the change button and select the required folder where you want Chrome to Download files. So, the next time, you download a file, it will go to the new folder.
Want to choose different locations each time you download a file, just move the slider “Ask where to save each file before downloading.” to right.
Now, whenever you download a file, Chrome Ask you where to save the file. You have to browse and select the folder.
Summary
Personally, I prefer the Ask where to save each file before downloading option. This is more convenient for me as I do not need to copy files manually from the download folder to other folders.
Which option do you prefer?
I hope you liked this article. Please share and subscribe.
Reference – Google Support Document – Download a file