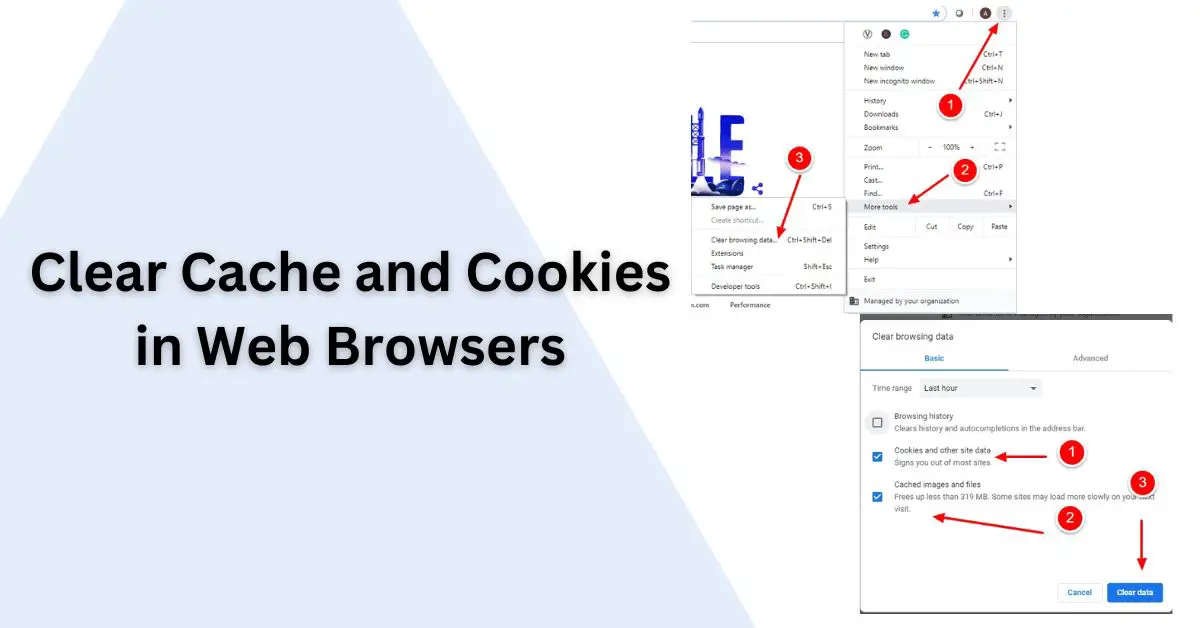A cache is a mechanism used by the modern Web Browser like Chrome, Firefox, Internet Explorer, Safari, etc to reduce the website load time. These browsers stores part of websites like images, scripts on your local desktop folder(Cache) when you visit any website.
These cached pages, resources are referred to when you revisit the website instead of downloading it again from the website. Every cached resource has an expiration limit in Minutes, Hours and Days. Browsers are quite intelligent to fetch that resource from Web Server rather than using Cache when the cache is expired.
Cookies are a special file created by websites. These stores login information like entered username and password, your web site preference when so that you don’t need to log in again. Here we are not referring username and password saved by the browser. Google AdSense and other advertising platforms use this information to understand your browsing pattern and show relevant personalized ads.
Cache and cookies keep increasing and sometimes, create a problem with website loading, formatting. In that case, you need to clear the cache and delete cookies to resolve these issues.
How to Clear Cache and Cookies
Now let’s see how you can clear this cache and cookie files in Chrome Browser.
Please note, when you clear cache and cookies,
- some of the frequently accessed websites may load slow (you will not notice it)
- you will be signed out of Gmail or any other service and your web site preferences will be cleared.
Chrome Browser ( Desktop)
1. Open Chrome browser and click to Hamburger Menu on the Upper Left-hand side. More Tools -> Clear Browsing Data. You can also use the keyword shortcut Ctrl+Shift+Del keyword shortcut or simply type chrome://settings/clearBrowserData in the address bar to open browser history.
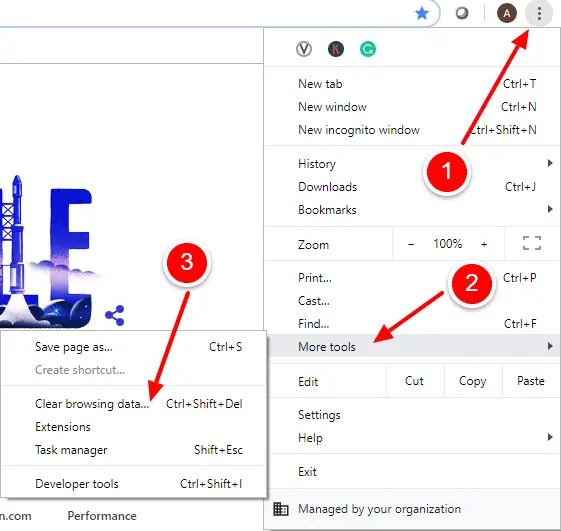
2. This opens the Clear browsing data window as shown below. Select the Cookies and other site data and Cache image and file checkbox. Select the time range available options are Last hour, Last 24 hours, Last 7 Days, Last 4 Weeks, All Time and click on Clear Data button.
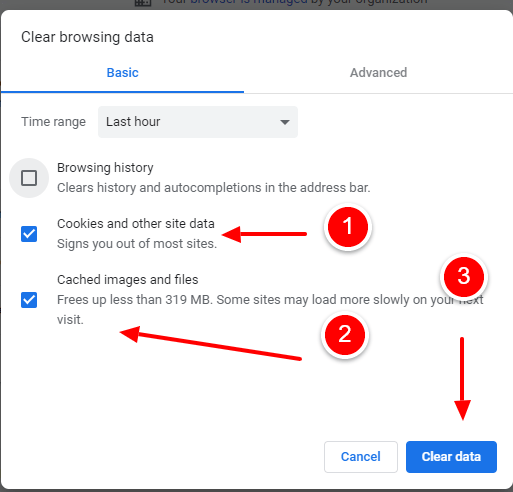
This action clears Cache and Cookies from the Chrome Browser for the selected time range.
Chrome Browser Mobile App (Android)
Follow the below steps to clear cache from Chrome Android(Mobile) apps.
1. Open the Gooogle Chrome Android app and click on 3 dots at the top right. This opens a popup with below additional options. Select History.
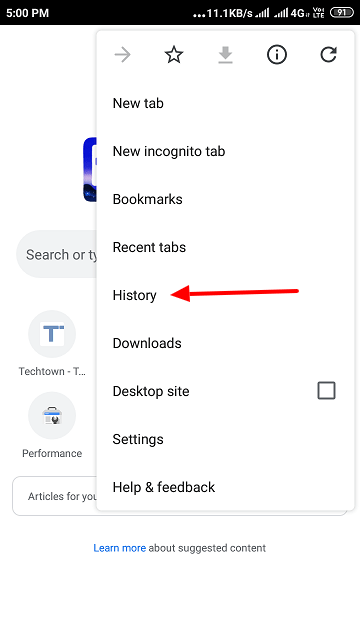
2. This open below the window which lists down all website visited by You. Click on the Clear Browsing data link shown in the below image.
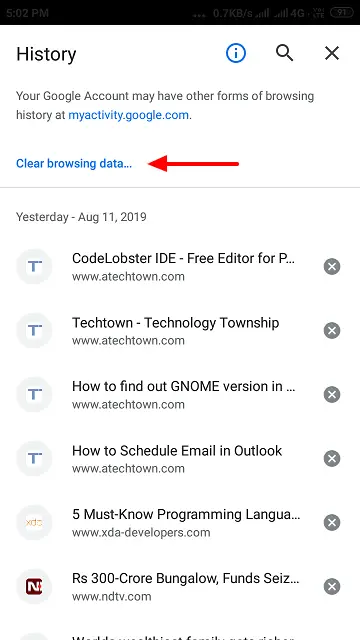
3. This open Clear Browsing data windows. Now here select the time range and Cookies and site data and Cached images and file option. Then click the Clear Data button.
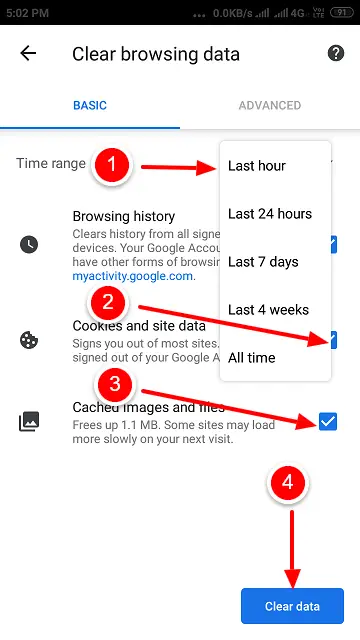
This clear required information for the specified time from Chrome Android App Cache and Cookies.
Summary
In conclusion, clearing cache and cookies in web browsers is an essential skill for maintaining optimal browsing performance, enhancing online security, and protecting your privacy.
By following the simple steps outlined in this guide, you can effectively manage your browser’s stored data across various popular browsers such as Google Chrome, Mozilla Firefox, Safari, Microsoft Edge, and Opera. Regularly clearing your cache and cookies can help resolve website loading issues, prevent unauthorized access to sensitive information, and give you greater control over your online experience.
Make it a habit to periodically perform this task, and enjoy a smoother, safer, and more efficient browsing experience.