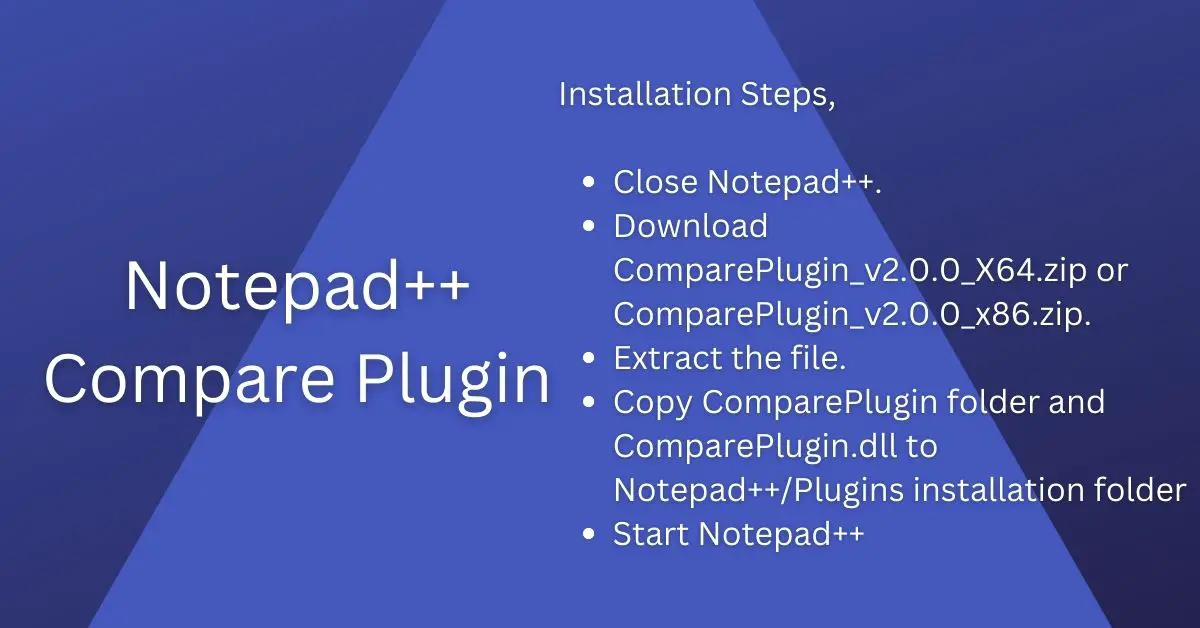Comparing files is an essential task in any project, particularly in software development, where differences between file versions must be carefully scrutinized before migrating code to higher instances.
This also applies to data files, ensuring system stability.
Various tools like Microsoft’s Visual SourceSafe (VSS) and IBM’s ClearCase offer these functions, but many prefer the convenience and simplicity of Notepad++. It support compare plugin that swiftly highlights differences between files, making it a favored tool for developers managing various projects.
Let’s discuss more about it, see how you can install compare plugin in Notepad++ and use it to compare a text files.
Compare Plugin for Notepad++
Compare is a plugin for Notepad++ text editor that helps to compare two text files side by side to see the difference. This is a very useful diff plugin to show a difference between 2 files side by side, diff against Git, SVN and last save. It is a powerful tool for any tasks involving text comparison or change tracking.
Here are some key features of the Compare Plugin:
- Side-by-Side Comparison: Displays the two files you’re comparing side by side, making it easy to spot differences.
- Change Highlighting: Highlights the differences between the two files, color-coding them based on the type of change: additions, deletions, or modifications.
- Navigation Between Differences: Easily navigate from one difference to the next using the “Next” and “Previous” buttons, making it easy to skip right to the changes.
- Synchronization of Scrolls: The plugin synchronizes the scrolling of both compared files. When you scroll in one file, the other file scrolls too, keeping the same set of lines in view in both files.
- Detection of Moved Blocks: The Plugin is smart enough to detect blocks of text that have been moved to a different location in the document.
- Compare from Different Folders: You can compare files from different folders.
- Ignoring Differences: You can set the plugin to ignore case, whitespace, or specific lines when comparing, depending on your needs.
Download Compare Plugin – https://github.com/pnedev/comparePlus/releases/tag/v2.0.0
It has the zip files for both Notepad++ 64 bit and 32-bit versions along with source code.
- ComparePlugin_v2.0.0_X64.zip
- ComparePlugin_v2.0.0_x86.zip
- Source code(zip)
- Source code(tar.gz)
There are two methods to install compare plugin in Notepad++. First, using built-in plugin admin and second manually. Both methods are easy to use
Install Compare Plugin in Notepad++
Open Notepad++ and navigate to Plugins-> Plugin Admin. Search Compare Plugin in Available Tab.
Select and click install button.
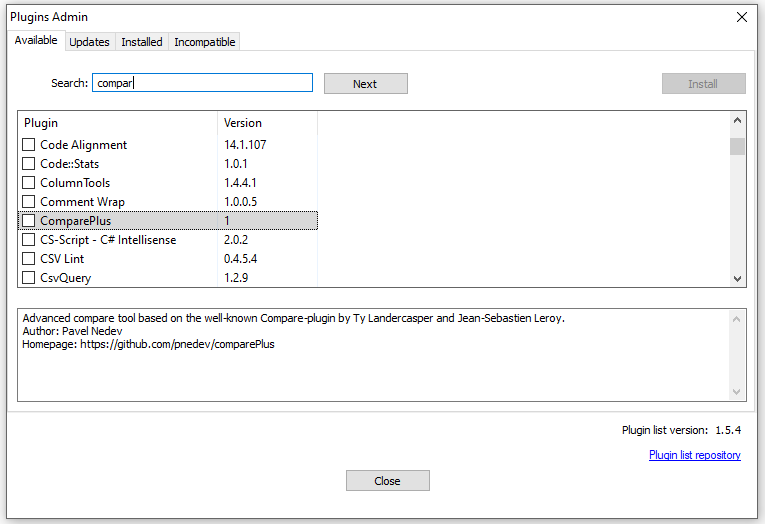
Plugin admin installs the plugin and restarts Notepad++.
In some cases, Plugin installation may fail while using the Plugin Admin, then use the manual method of installation. One of the advantages of the Manual Method is you get the up-to-date plugin, as the plugin manager/admin repository may have an older version.
This is the way you can add Compare Plugin in Notepad++ manually,
- Close Notepad++.
- Download ComparePlugin_v2.0.0_X64.zip or ComparePlugin_v2.0.0_x86.zip. (https://github.com/pnedev/comparePlus/releases/tag/v2.0.0)
- Extract the files.
- Copy ComparePlugin folder and ComparePlugin.dll to Notepad++/Plugins installation folder
- Start Notepad++
Navigate to Plugins ->Compare. Plugin will be visible under the Plugins menu.
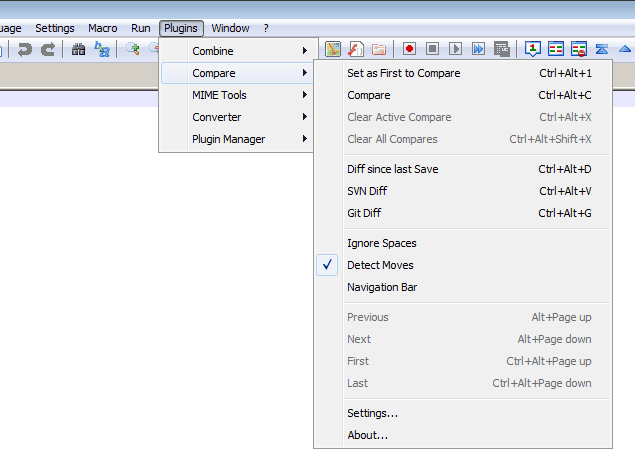
The main settings cover which is the first file in difference, old file position and other options. Color Settings allows you to set color coding for Added Line, Deleted Line, Moved Line, Changed Line, and Change Highlight.
You can select the color you want by clicking the button.
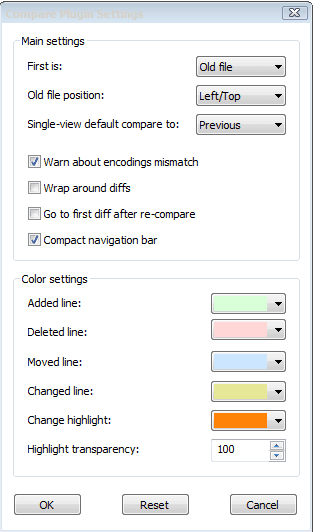
How to Use Compare Plugin
Start Notepad++. Open the files that you want to compare and navigate to Plugins -> Compare menu and click Compare to compare the files. Within seconds, it shows differences/comparison side by side as shown below.
The difference is clearly highlighted with a marker and different colors.
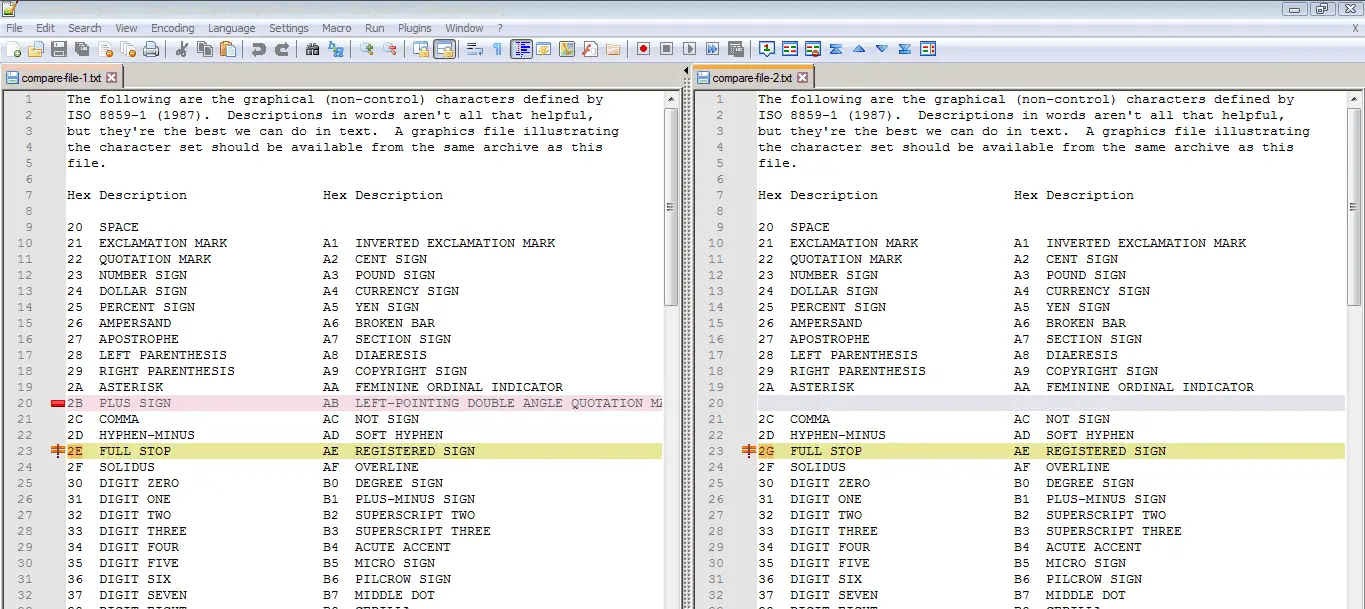
You can use the up/down arrow to check the difference.
This plugin adds a small toolbar to notepad++ using which you can easily control different options for this plugin explained below.
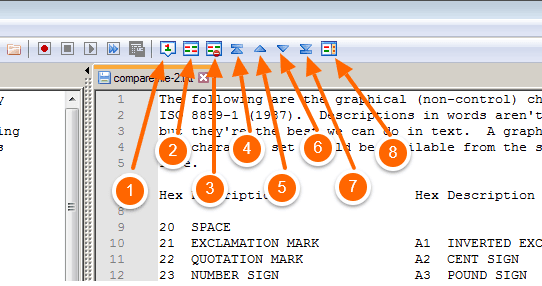
1 – Set as First to Compare
2 – Compare – Click to Compare open files
3 – Clear Active Compare – Close the compare window
4 – First – First difference
5 – previous – Previous Difference
6 – Next – Next Different
7 – Last – Last Difference
8 – Navigation Bar – Show/Hide Navigation Bar
Summary
You can easily extend the functionality of Notepad++ to add file comparison feature. This will increase your productivity.
Whether you’re a developer, a writer, or any professional dealing with text or code, the Compare Plugin is a must-have tool in your Notepad++ arsenal.
I hope you found this article useful. Please like, share, and subscribe.