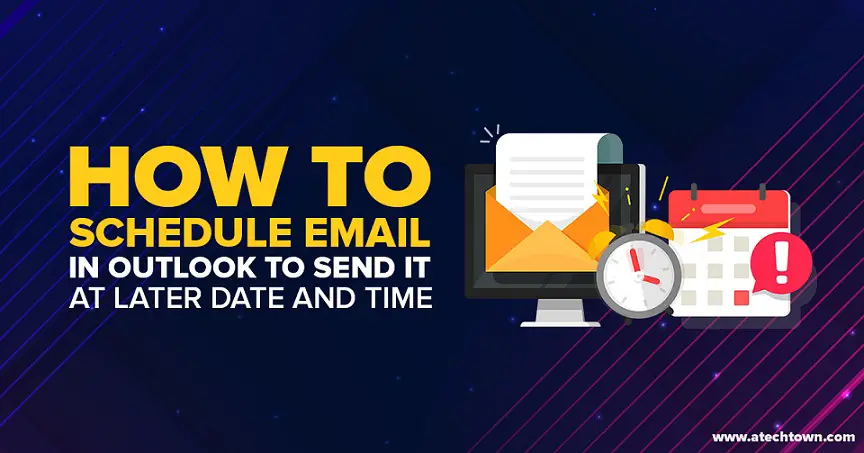Open Outlook, compose an email, and hit the send button to send the email. Outlook instantaneously starts delivering the message and it arrives in the recipient’s Inbox.
What if you want to delay the delivery of the message?
Let’s say you want to send an email on X date and at Y time.
You can use the Outlook scheduling feature to achieve this. A similar scheduling feature is available in Gmail as well.
Let’s see how to do it.
Schedule Email in Outlook
You can use the method mentioned below to schedule an email. This tip should work for Outlook 365 as well.
Go to programs and start Outlook. Enter the username and password to open the client. Now go to Home Menu and click on the New Email toolbar to start a new email conversion. Compose the email, enter all necessary information like the Recipient, Subject, and Body.
Now click on the more arrow (1) from the Tags group in the ribbon.
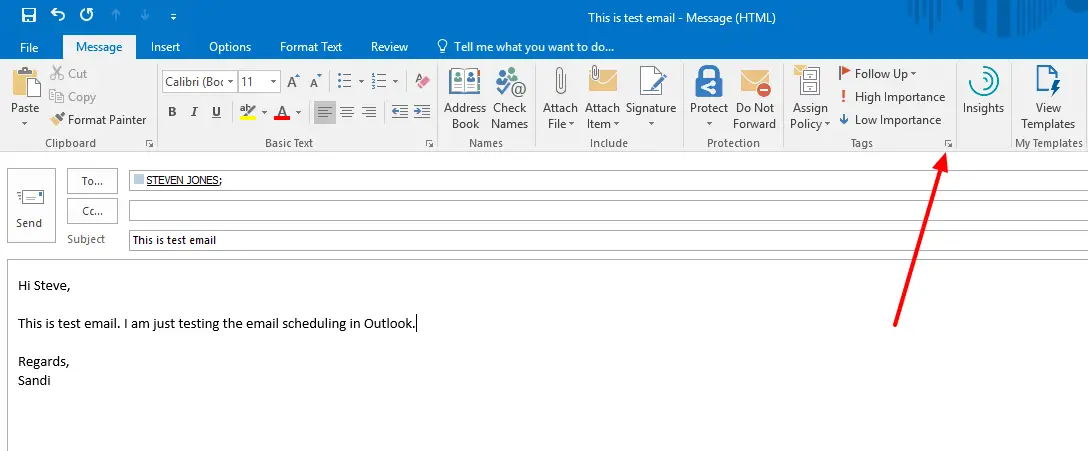
This opens additional message delivery options as shown below.
Select Do not deliver before (2) checkbox to enable the option. Enter the delivery date (3) and time (4) as shown above and click the Close button.
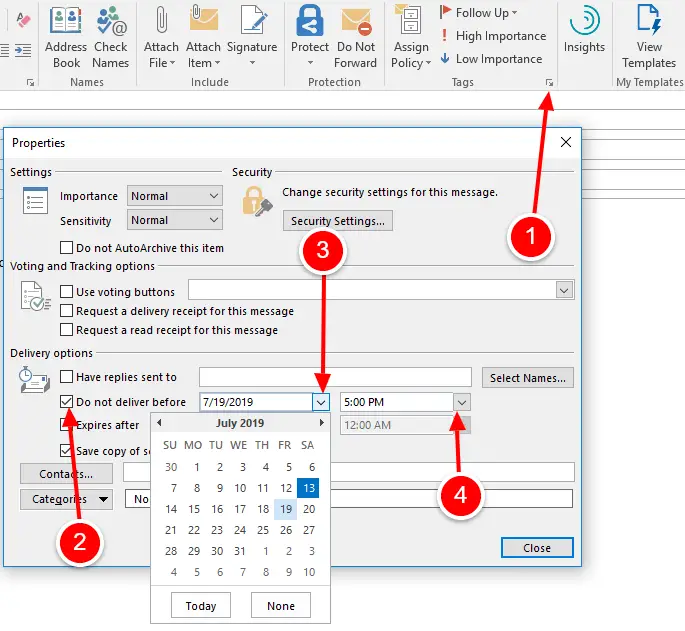
Click the Send button to send the email. This does not send the message but moves it to the Outbox to deliver email at a later date and time selected by you.
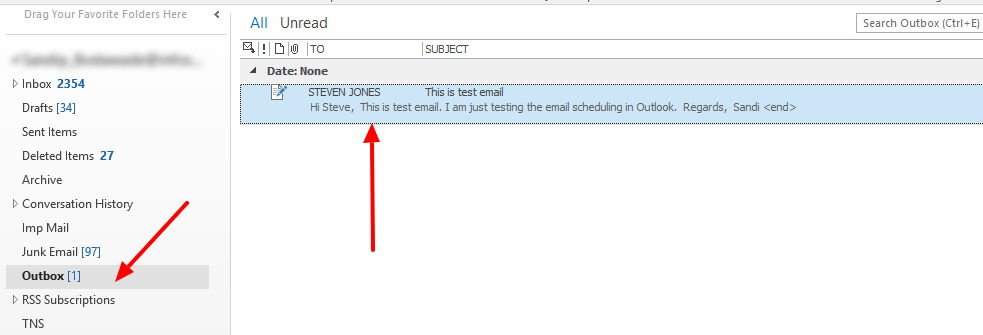
Cancel or Change Schedule
Go to the outbox and open the respective email. You need to follow the same procedure mentioned above to change the schedule. Click on More in Tags and select different dates and times.
Just clear the Do not deliver before checkbox and click on Send to send an email now.
Summary
Just open delivery options, select the date and time to schedule an email in Outlook. I hope you liked this article. Please share and Subscribe.