Google Input Tools are available as Chrome extension, as Google stopped proving the offline Google IME installer for Windows.
So let’s explore this extension and see how useful it is.
Note:-
Google Input Tools extension will not assist with input in the address bar (Omnibox), on the Chrome Web Store, or inside of other Chrome extensions and inside of Flash applications
Install the Google Input Tools Chrome Extension
Open the Google Chrome Browser and go to the Google IME Chrome Extension page. Just click on Add to Chrome button.
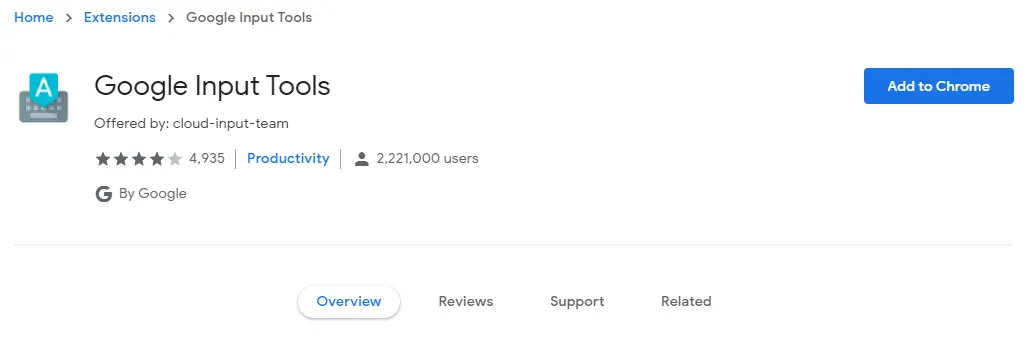
This opens up a popup that asks for your confirmation. Click the Add extension button to add the Google Input Tools Chrome extension.
You can refer to this article to understand How to Add and Remove Google Chrome Extensions
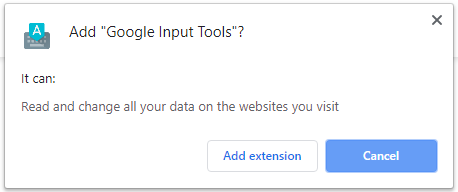
This extension adds a small icon on the right-hand top bar.
Google Input Tools Chrome Extension Setup
You need to set up this extension before using it. Setup includes selecting a language, keyboard shortcuts, etc.
Click on the ime icon to open the popup. The popup has 2 options Extension Options and Keyboard Shortcut Settings.
Extension Options
Extension Options opens a window that allows you to select the language. Select the language option on the left-hand side and click on the arrow button to move it to the right-hand side. You can select one or multiple languages of input tools.
After selection, close the window.
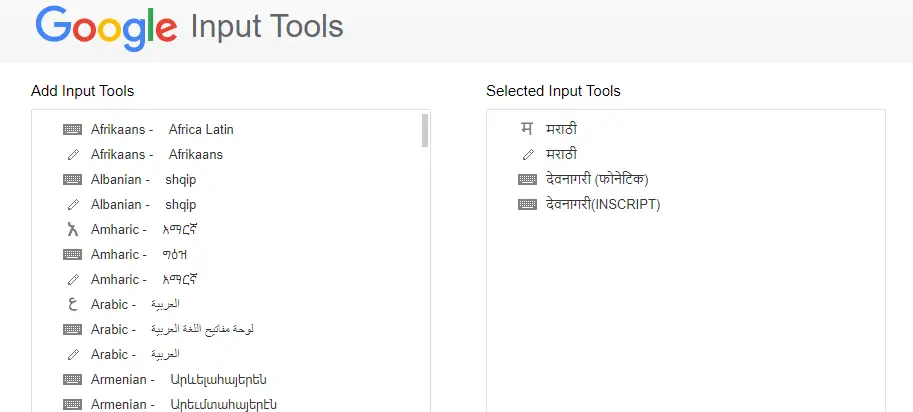
keyboard shortcut setting
The keyboard shortcut settings option allows you to set up a key or combination of the key to controlling Google IME chrome extension.
Click it to open a window to configure keyboard shortcuts.
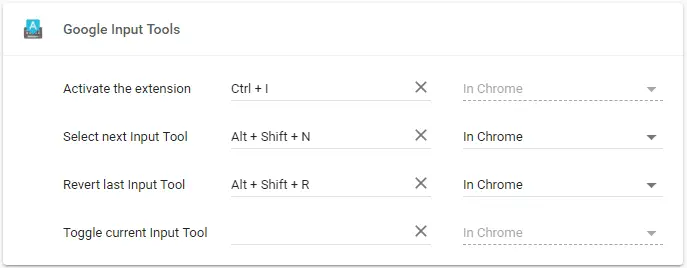
Below are default keyword shortcuts for Google IME chrome extension. You can change it if you want. You can also select if the shortcut to work in Chrome Browser or Globally.
- Activate the extension – Setup your own key combination
- Select next Input Tool – Alt + Shift + N
- Revert last Input Tool – Alt + Shift + R
- Toggle current Input Tool – Setup your own key combination
Use Google Input Tools Chrome Extension
Google IME is available as transliteration, Virtual Keyboard, and Handwriting. This extension supports all these. We will cover each one by one.
Transliteration
Transliteration works on the principle of phonetic similarity. You type in English Latin letters and the tool converts it to the target language with similar pronunciation e.g Namaskar will be converted to नमस्कार.
Click on the IME icon and select the below option.
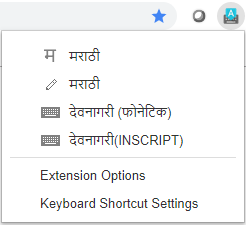
Now, just start typing Namaskar in English and you will see a small pop-up that shows all corresponding matching words from the target language as shown below.
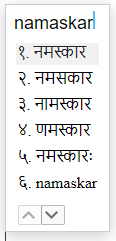
Select from the list or press space bar to select the first tone.
Handwriting
Handwriting input lets you write down words directly with a mouse or trackpad.
Just click on the input method editor and select the pencil icon to open the handwriting window. Click the left button on the mouse and write the required word in the box given. You also get a suggestion as you write, select the one.
Once done click on the Enter button to move the text to the selected text area.
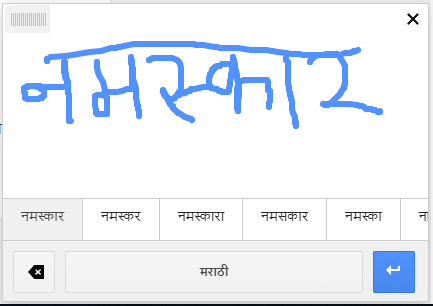
Virtual Keyboard
This option opens a virtual keyboard that you can use to type in regional language. Ther are 2 keyword types here first on in Phonetic and the second one is in the script.
Phonetic Keyboard
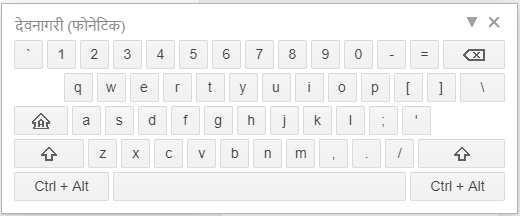
This open a keyboard where you can use phonetic words to write in regional language
Inscript Keyboard
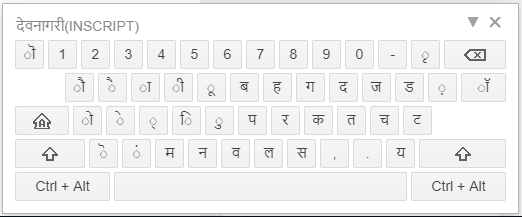
This actually opened a keyboard in a layout of your regional language where each key represent a character from the local language
Summary
Typing in your regional language in a browser is easy, thanks to this IME chrome extension. This will also help you to write a blog in Hindi, Marathi, Telugu, Malayalam, Spanish, or any other regional language you prefer.
One more point, it works in the Chrome browser. So no dependency on the operating system. Windows, Linux, macOS doesn’t matter as long as you are using the Chrome browser.
I hope you found this small how-to guide useful. Please share and subscribe.